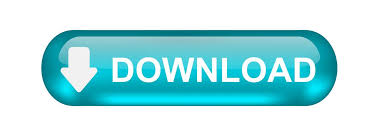

- #Outlook 365 shortcuts for create new mail full
- #Outlook 365 shortcuts for create new mail Pc
Press Ctrl+Shift+G, “Custom” pop-up window is displayed. Use up and down arrow key to select the message to Flag. Ctrl+ Tab to focus the items on the reading pane and use up and down arrow key to select the email. The reading pane displays the search result. Enter the text in the search input field. Press F3 to focus the cursor on the Search input field.  The focus is on the selected folder and items on the folder is displayed on the reading pane. Use Up and down arrow key to select the folder and press Enter key. Press Ctrl+Y to display the “Go to Folder” pop up window with the folders. Move up and down arrow key while the focus is on folder pane to browse through the folders on the left-hand side. Press Ctrl+Shift+Tab to move between the folder pane, the main Outlook window, the reading pane, and the To-Do bar. The mail is moved to the desired location. Select the desired folder or tab to select “NEW” to Create a new folder. Press Ctrl+shift+V to display the Pop-up window with the folders. Select an email that needs to be a move to a folder. Press Ctrl+F to Forward the selected email. Use up and down arrow key to select the message to Forward. Press Ctrl+Shift+R to Reply to all message. Use up and down arrow key to select the message to reply. Press Ctrl+Shift+I to Switch to Inbox folder. Select the file from the desired location to attach the file to the mail.
The focus is on the selected folder and items on the folder is displayed on the reading pane. Use Up and down arrow key to select the folder and press Enter key. Press Ctrl+Y to display the “Go to Folder” pop up window with the folders. Move up and down arrow key while the focus is on folder pane to browse through the folders on the left-hand side. Press Ctrl+Shift+Tab to move between the folder pane, the main Outlook window, the reading pane, and the To-Do bar. The mail is moved to the desired location. Select the desired folder or tab to select “NEW” to Create a new folder. Press Ctrl+shift+V to display the Pop-up window with the folders. Select an email that needs to be a move to a folder. Press Ctrl+F to Forward the selected email. Use up and down arrow key to select the message to Forward. Press Ctrl+Shift+R to Reply to all message. Use up and down arrow key to select the message to reply. Press Ctrl+Shift+I to Switch to Inbox folder. Select the file from the desired location to attach the file to the mail. #Outlook 365 shortcuts for create new mail Pc
“Recent items” are displayed along with the Browse this PC folder. Press Alt + N to display Insert menu option. Press Ctrl + Enter to send the message. Tab key to move the cursor to compose the email content. Tab key to move it to the “Subject” field and enter the subject of the email. Focus is on “To” input filed and enter the email id. Press Ctrl +1 to display the outlook in mail view. Compose a new message and send – Mail View #Outlook 365 shortcuts for create new mail full
Much of the functionality of the program is available by using the following information.įor a full list of keyboard shortcuts: Keyboard Shortcuts for Outlook.

You, my friend, will be (or already are) a model of consistency, competence, and class (not to mention efficiency, effectiveness, and equilibrium).Working in Outlook 365 (version 2201) for keyboard users is made much simpler when you understand and can use short keys for screen reader users.
Take a look at Outlook MVP Dian Poremsky’s blog post that explains Quick Steps.Īre you not yet convinced that using Quick Steps is a must? Create them and use them and you’ll never lose a message, miss a meeting, or forget to follow up on anything ever again. Read about how you can automate common or repetitive tasks with Quick Steps. I’m always tweaking this gallery because I’m always undertaking new projects, working with new people, and well, I tend to get bored with the same-old thing and like to see how many actions I can cram into one mouse-click… I’d like to know how many actions YOU can cram into one mouse click (and you have to name each one). Then I added it to my Quick Access Toolbar, like I’ve done here: What I’ve done is create my own “Quick Steps gallery” of actions that I take most often. Start from scratch and create a Custom Quick Step. Create a new one that starts you off with an action (see image to the left). Change an existing, pre-made Quick Step. There are a few ways you can go about creating your own Quick Steps. But I’m getting ahead of myself.įirst off, there are some pre-made, self-explanatory Quick Steps such as Move to:, Team Email, and Reply & Delete.įor me, those are great starting places but I am all about customization my needs are different from your needs, yours are different from your grandma’s, and hers are different from her twin sister’s needs (love those techie grannies). I like to think of Quick Steps as rules that I apply when I want to (rather than setting something up in Rules that is usually applied automatically). Frankly, I like the control that Quick Steps allow me because I’m looking at each mail that comes in and, with one click, I can have it take any number of actions. Quick Steps, new in Outlook 2010, is a feature that applies multiple actions at once to an email message. Question: How many mouse clicks and keyboard finger tappings does it take to categorize an email message, move it to a folder, add a follow-up flag, reply to it, and create a meeting request about it?Īnswer: One, if you’re using a Quick Step.
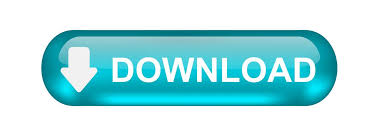
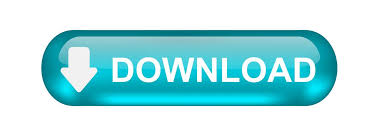


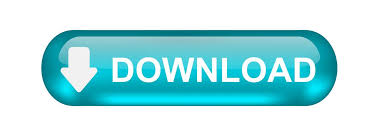

 0 kommentar(er)
0 kommentar(er)
